Many computers in the online world today are being targeted by a special form of cyber infection that bears the name of chitka. Important notice is to pay attention to the fact that this is not chitika. Chitika is a well-known online advertising company that is quite legal. It has nothing to do with chitka pop up advertisements at all. Millions of users find the appearance of chitka annoying, so we believe it’s a good idea to shed some light on how to get rid of this malware from your computer.
In fact, the occurrence of chitka pop up ads is a form of contemporary browser redirecting issue. Some way or another the Trojan horse implants the compromised computer and amends the hosts file of your system. Then immediately or after the subsequent reboot of your machine chitka alert will begin annoying you. Here is how they typically look like:
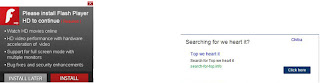
It is worth saying that in many cases these chitka pop ups can’t be closed. They just don’t have the sign to be shut down, and this makes them even more annoying. In the majority of the cases the come up in the right-bottom section of your screen. Plus, in the left bottom part the warning might come up to update your Flash Player. However, this is a fake update that should never be initiated (clicked) by you.
It has also been noticed that chitka pop up ads often are accompanies by the presence of ZeroAccess rootkit. Plus, they might have the interface that will be very similar to that of Facebook warnings and notifications. However, this all doesn’t make them nice to receive and encounter. All users who have these chtika ads find them really annoying and want to get rid of them. If you are among them, please follow the guide below that will explain to you how to remove them from your computer.
Chitka pop ups removal milestones:
- Check the Local Area Network (LAN) settings of your system
- Check whether DNS settings have been changed by Redirect Virus
- Check your Windows HOSTS file contents
- Check Internet Explorer add-ons. Get rid of unknown or suspicious add-ons contained there
- Use Kaspersky TDSSKiller (TDSS Killer) application to get rid of malware belonging to the clan of Rootkit.Win32.TDSS
- Scan your system with decent anti-virus program and malware killer
- Consider using CCleaner to delete unwanted system/temp files and browser cache
- The last but not the least, reset your Router back to the factory default settings
- Check the Local Area Network (LAN) settings of your system a) Open Internet Explorer. In Internet Explorer go to: Tools->Internet Options.
- Check whether DNS settings have been changed by Redirect Virus: a) Open Control Panel (Start->Control Panel). b) Double-click “Network Connections” icon to open it. c) Right-click on “Local Area Connection” icon and select “Properties”. d) Select “Internet Protocol (TCP/IP)” and click “Properties” button. e) Choose “Obtain DNS server address automatically” and click OK.
- Check your Windows HOSTS file contents a) Go to: C:\WINDOWS\system32\drivers\etc. b) Double-click “hosts” file to open it. Choose to open with Notepad. c) The “hosts” file should look the same as in the image below. There should be only one line: 127.0.0.1 localhost in Windows XP and 127.0.0.1 localhost ::1 in Windows Vista. If there are more, then remove them and save changes. Read more about Windows Hosts file here: http://support.microsoft.com/kb/972034
- Check Internet Explorer add-ons. Get rid of unknown or suspicious add-ons contained there a) Open Internet Explorer. In Internet Explorer go to: Tools->Manage Add-ons. b) Uninstall unknown or suspicious Toolbars or Search Providers.
- Use Kaspersky TDSSKiller (TDSS Killer) application to get rid of malware belonging to the clan of Rootkit.Win32.TDSS a) Download the file TDSSKiller.zip and extract it into a folder b) Execute the file TDSSKiller.exe. c) Wait for the scan and disinfection process to be over. Close all programs and press “Y” key to restart your computer.
- Scan your system with decent anti-virus program and malware killer
- Consider using CCleaner to delete unwanted system/temp files and browser cache CCleaner is a freeware system optimization. It’s not a malware removal tool. However, it’s always a good idea to get rid of unnecessary internet/system files or corrupter Windows registry values that may cause various problems to your computer. Download CCleaner free application.
- The last but not the least, reset your Router back to the factory default settings
Windows XP Example:
Windows Vista / Windows 7 Example:
b) Click on “Connections” tab, then click “LAN settings” button. c) Uncheck (untick) the checkbox under “Proxy server” option and hit OK.More detailed TDSSKiller tutorial: http://support.kaspersky.com/viruses/solutions?qid=208280684
Keep in mind that this step is optional and should be completed only if you have followed all the above recommendations and you still have the redirect virus on your computer. First of all, please follow this guide: How to Reset a Router Back to the Factory Default Settings. Then you should flush DNS cache: a)Go to Start->Run (or WinKey+R) and type in "cmd" without quotation marks.
b) In a new window please type "ipconfig /flushdns" without quotation marks and press Enter.Please do not hesitate to contact us at any time if you require any help on our part of if you experience any difficulties. We hope that this information has been helpful to you and remain
Yours faithfully,Virus Removal Videos Blog



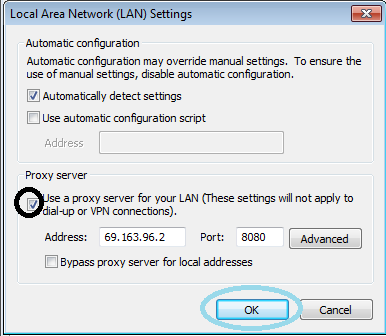











No comments:
Post a Comment