Xfinity toolbar stands for certain browser add-on that has been elaborated by Comcast corporation headquartered in the US. The primary goal of this application is to provide users simpler and faster access to their mailbox and some extra options that are supposed to enhance your online browsing. Yet, a couple of weeks ago Xfinity toolbar was found to be implanted into web browsers without user permission. This is why the tool has been considered as an unwanted one.

Xfinity toolbar generally goes intertwined with certain free application downloads. Generally you may select whether you want certain additional programs to be downloaded during one of the final milestones of the installation procedure. Still, active PC users tend to avoid (omit) this point simply due to the fact that they are in a hurry and they strive for the installation to come to an end asap. Hence, this is how they finally obtain undesired tools and search bars for their browsers.
Upon successful installation Xfinity add-on amends the settings of your preferred browser (whichever one you use). And, by the way, your default search engine is amended to search.comcast.com and your startpage to xfinity.comcast.com. If you attempt to look for some information online you will encounter that the search results are sort of different from those presented, for instance, by Yahoo. Xfinity is also known for showing plenty of sponsored links and ads. The tool also gathers data about your visited websites and later applies this data for marketing issues.
Please at all times be watchful about the programs you are installing and uncheck the option to download any unwanted additional tools while installing programs downloaded over the Internet especially when it comes to free applications. You must get rid of Xfinity toolbar from your system if you have already noticed its activity on your workstation. Go to your Control Panel, select “Uninstall Program” on Programs area. Search for anything associated with Xfinity search bar on a list of applications and click of Uninstall/Change button close to it. If this doesn’t help, please follow additional guidelines as explained below.
General browser redirection removal milestones:
- Check the Local Area Network (LAN) settings of your system
- Check whether DNS settings have been changed by Redirect Virus
- Check your Windows HOSTS file contents
- Check Internet Explorer add-ons. Get rid of unknown or suspicious add-ons contained there
- Use Kaspersky TDSSKiller (TDSS Killer) application to get rid of malware belonging to the clan of Rootkit.Win32.TDSS
- Scan your system with decent anti-virus program and malware killer
- Consider using CCleaner to delete unwanted system/temp files and browser cache
- The last but not the least, reset your Router back to the factory default settings
- Check the Local Area Network (LAN) settings of your system a) Open Internet Explorer. In Internet Explorer go to: Tools->Internet Options.
- Check whether DNS settings have been changed by Redirect Virus: a) Open Control Panel (Start->Control Panel). b) Double-click “Network Connections” icon to open it. c) Right-click on “Local Area Connection” icon and select “Properties”. d) Select “Internet Protocol (TCP/IP)” and click “Properties” button. e) Choose “Obtain DNS server address automatically” and click OK.
- Check your Windows HOSTS file contents a) Go to: C:\WINDOWS\system32\drivers\etc. b) Double-click “hosts” file to open it. Choose to open with Notepad. c) The “hosts” file should look the same as in the image below. There should be only one line: 127.0.0.1 localhost in Windows XP and 127.0.0.1 localhost ::1 in Windows Vista. If there are more, then remove them and save changes. Read more about Windows Hosts file here: http://support.microsoft.com/kb/972034
- Check Internet Explorer add-ons. Get rid of unknown or suspicious add-ons contained there a) Open Internet Explorer. In Internet Explorer go to: Tools->Manage Add-ons. b) Uninstall unknown or suspicious Toolbars or Search Providers.
- Use Kaspersky TDSSKiller (TDSS Killer) application to get rid of malware belonging to the clan of Rootkit.Win32.TDSS a) Download the file TDSSKiller.zip and extract it into a folder b) Execute the file TDSSKiller.exe. c) Wait for the scan and disinfection process to be over. Close all programs and press “Y” key to restart your computer.
- Scan your system with decent anti-virus program and malware killer
- Consider using CCleaner to delete unwanted system/temp files and browser cache CCleaner is a freeware system optimization. It’s not a malware removal tool. However, it’s always a good idea to get rid of unnecessary internet/system files or corrupter Windows registry values that may cause various problems to your computer. Download CCleaner free application.
- The last but not the least, reset your Router back to the factory default settings
Windows XP Example:
Windows Vista / Windows 7 Example:
b) Click on “Connections” tab, then click “LAN settings” button. c) Uncheck (untick) the checkbox under “Proxy server” option and hit OK.More detailed TDSSKiller tutorial: http://support.kaspersky.com/viruses/solutions?qid=208280684
Keep in mind that this step is optional and should be completed only if you have followed all the above recommendations and you still have the redirect virus on your computer. First of all, please follow this guide: How to Reset a Router Back to the Factory Default Settings. Then you should flush DNS cache: a)Go to Start->Run (or WinKey+R) and type in "cmd" without quotation marks.
b) In a new window please type "ipconfig /flushdns" without quotation marks and press Enter.Please do not hesitate to contact us at any time if you require any help on our part of if you experience any difficulties. We hope that this information has been helpful to you and remain
Yours faithfully,Virus Removal Videos Blog



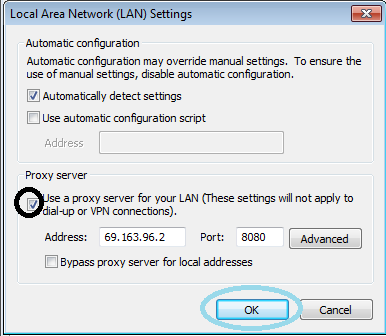











No comments:
Post a Comment